从基础操作到高级应用的全解析
在数字化时代,智能手机与电脑的互联互通已成为日常生活和工作中不可或缺的一部分,苹果手机,作为行业内的佼佼者,其连接电脑的功能不仅限于文件传输,更涵盖了数据备份、设备管理、同步应用等多个方面,本文将深入探讨苹果手机连接电脑的多种方法、步骤以及高级应用,帮助用户充分利用这一功能,提升效率与便利性。
基础连接:使用USB线连接苹果手机与电脑
准备工具
- 一台苹果iPhone手机(以iPhone 13为例)
- 一根原装或经过苹果认证的Lightning to USB-C或USB-A数据线
- 一台Windows或Mac电脑
连接设备
- 解锁手机:确保你的iPhone屏幕已解锁,并处于可操作状态。
- 连接数据线:使用数据线将iPhone的Lightning接口与电脑的USB端口连接,如果是USB-C接口的电脑,请确保数据线为Lightning to USB-C;若电脑为USB-A接口,则需使用转换器或适配器。
- 信任电脑:首次连接时,iPhone屏幕上会弹出“信任此电脑”的提示,点击“信任”以允许电脑访问设备数据。
在电脑上管理设备
- Windows系统:连接成功后,Windows资源管理器中会出现“iPhone”或“此电脑”中显示“Apple iPhone”图标,双击即可访问设备上的文件、照片、音乐等。
- Mac系统:在Finder中,你会看到一个名为“你的iPhone”的图标出现在左侧边栏,点击即可管理设备内容。
数据同步与备份
iTunes(Windows)与Finder(Mac)的应用
- iTunes(Windows):虽然iTunes已逐渐演变为Apple Music和iTunes Store的集合体,但依旧可用于管理iPhone内容,通过iTunes,你可以备份/恢复设备数据、同步音乐、视频、播客等。
- Finder(Mac):在macOS Catalina及更高版本中,iTunes的功能被拆分至Finder中,你可以在Finder的“位置”下找到“你的iPhone”,通过这里进行文件管理和数据同步。
自动备份设置
- 在连接设备并开启相应软件后,确保已勾选“自动备份”选项,这样,每当设备连接至充电且电脑处于待机状态时,数据将自动同步与备份,无需手动操作。
使用第三方软件增强功能
除了官方工具外,还有许多第三方软件如iMazing、AnyTrans等,提供了更为丰富的管理功能,如无线传输文件、管理应用、导出/导入联系人等,这些工具往往拥有更直观的操作界面和高级功能,但请注意,使用第三方软件时需谨慎选择,确保来源可靠,以防数据泄露或设备安全受到威胁。
AirDrop与文件共享
AirDrop简介 AirDrop是苹果设备间无线传输文件的一种便捷方式,无需通过Internet或移动网络,当两台设备均开启蓝牙和Wi-Fi(无需连接到同一网络),且处于彼此可发现范围内时,即可实现快速的文件分享。
操作步骤
- 开启AirDrop:在iPhone的“控制中心”中长按“网络”图标,确保Wi-Fi和蓝牙已开启;进入“设置”>“通用”>“隔空投送”,选择“仅限联系人”或“所有人”。
- 选择接收者:在相册、文件等应用中选中要分享的文件,点击分享按钮(通常是一个带有箭头的图标),从列表中选择要发送到的设备。
- 接收文件:在接收设备上,屏幕顶部会出现一个提示框,询问是否接受文件,点击“接受”即可开始传输。
通过iCloud管理设备与内容
iCloud作为苹果的云服务平台,不仅提供邮件、日历等服务,还允许用户在不同设备间同步数据,通过iCloud备份,可以确保手机数据的安全与一致性。
设置iCloud备份
- 进入“设置”>“iCloud”>“iCloud备份”,开启“iCloud备份”选项,连接至Wi-Fi网络并接入电源后,iPhone将自动进行备份,用户也可手动触发备份过程。
恢复数据与同步设置
- 在新设备或重置设备上,通过“快速开始”功能利用iCloud备份恢复数据,轻松实现设置与内容的无缝迁移。
高级应用:自动化任务与脚本编写
对于追求高效与自动化的用户而言,利用自动化工具如AppleScript(Mac)、Tasker(Android)或通过编写脚本(如Python)可以实现更为复杂的操作,自动整理照片、定时同步文件、响应特定事件等,这些高级应用需要一定的技术基础与编程知识,但能够极大地提升工作效率与用户体验。
苹果手机连接电脑的功能远不止于简单的文件传输,通过官方工具、第三方软件以及iCloud服务,用户可以实现对设备的全面管理、数据的无缝同步与备份以及高效的文件共享,随着技术的不断进步,未来苹果设备与电脑的互联互通将更加紧密,为用户带来更加便捷与智能的使用体验,无论是日常办公还是娱乐生活,掌握这些技巧都将使你的数字生活更加丰富多彩。
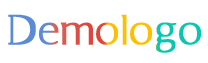






 京公网安备11000000000001号
京公网安备11000000000001号 京ICP备11000001号
京ICP备11000001号
还没有评论,来说两句吧...